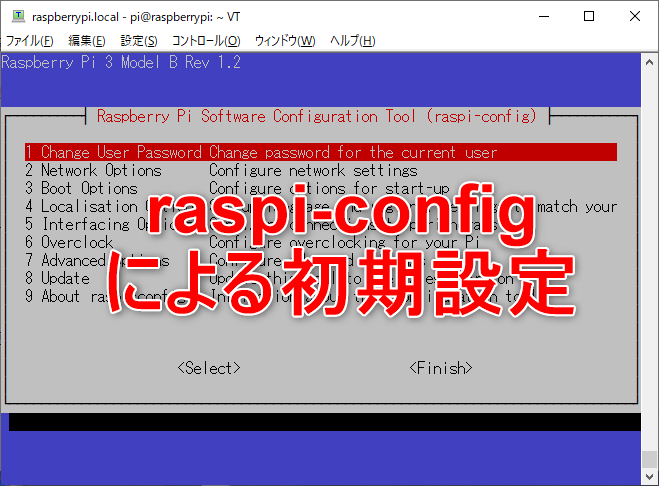
前回は、OSのインストールまで行いました。
ここからは、ラズパイにログインして設定を行います。
Raspbianでは、avahiというツールを使ってmDNSに対応しています。
mDNSを簡単に言うと同じネットワークの端末をIPアドレスを指定せずに接続できるようにする機能です。
Raspbianでは、ホスト名の初期値がraspberrypiで、初期状態ではホストにraspberrypi.localを指定すると ラズパイに接続できます。
Raspbianへのログインと raspi-config の起動
以下の初期設定の接続情報で起動したラズパイにログインします。
ホスト:raspberrypi.local
ユーザー:pi
パスワード:raspberry
まずは、raspi-config というツールを使って、設定をします。
コマンド:sudo raspi-config
1 Change User Password
piユーザーのパスワードを変更します。
初期状態では、だれでもログイン可能な状態なので、まずpiユーザーのパスワードを変えます。
これで、誰でもログインできる状態は、回避できます。
piユーザー自体も変えたほうがいいですが、これはちょっと面倒なので、後で行います。
下記のように2回パスワードを入れて一致すると、piのパスワードが変わります。
New password:XXXXXXXXXX Retype new password:XXXXXXXXXX passwd: password updated successfully
今後、piのパスワードはここで変更したパスワードを使います。
2 Network Options
N1 Hostname
初期値のraspberrypiからホスト名を変更します。 ラズパイを複数使うときにホスト名が同じでは、ホスト名で接続できなくなるため、ホスト名を変更します。
ここで、一度raspi-configを終了します。
すると、再起動するか聞かれるので、
次に起動してきたときに接続するホストが、「変更したホスト名.local」になります。
これで、初期設定の接続情報のうち、ホストとパスワードが変更になりました。
ラズパイが起動したら、変更した接続情報でログインし、再度raspi-config を起動します。
4 Localisation Options
I1 Change Locale
ロケール・デフォルト文字コードを選択します。
ここでは、日本語・UTF-8に変更します。
Locales to be generated:ja_JP.UTF-8 UTF-8
Default locale for the system environment:ja_JP.UTF-8
I2 Change Timezone
タイムゾーンを選択します。
Asia ⇒ Tokyo
これで、raspi-configによる設定は終了です。
次は、初期設定の続きをします。










